Generate Public Key And Private Key Files
- Generate Private Key Online
- How To Generate Public Key From Private Key
- Generate Public Key And Private Key Files For Mac
Generate RSA keys with SSH by using PuTTYgen
Mar 31, 2018 Generate public key and store into a file It is a simple one liner command to generate a public key from a private key, so lets say our private key is named ‘user@myserver.key’ and we want to generate the public key and name it ‘authorizedkeys’. Below is the command to do this. Save the text file in the same folder where you saved the private key, using the.pub extension to indicate that the file contains a public key. If you or others are going to use an SSH client that requires the OpenSSH format for private keys (such as the ssh utility on Linux), export the private key. Oct 23, 2008 Hi all, The other day a colleague of mine asked me if I had a.NET version of the C sample in How to generate key pairs, encrypt and decrypt data with CryptoAPI post. C sample calls CryptoAPI directly (and you know we can do the same thing in.NET through P/Invoke), but the idea was to use System.Security classes in order to get a pure.NET solution. You can create a key pair for each user, and add the public key information from each key pair to the.ssh/authorizedkeys file for each user on your instance. You can then distribute the private key files to your users. Jul 09, 2019 The private key gets generated along with your Certificate Signing Request (CSR). The CSR is submitted to the certificate authority right after you activate your certificate, while the private key must be kept safe and secret on your server or device. Later on, this key is used for installation of your certificate. To generate the public/private key pair, enter this in the Command Prompt: ssh-keygen At the first prompt, “Enter file in which to save the key,” press Enter to save it in the default location. CA SDM Web Services performs the user authentication by locating the policy through the plain text policy code, retrieving the policy holder’s public key associated with the policy, decrypting the encrypted policy code, matching the decrypted content with the policy code, and finally, opening a session with a back-end server.
One effective way of securing SSH access to your cloud server is to usea public-private key pair. This means that a public key is placed onthe server and a private key is placed on your local workstation.Using a key pair makes it impossible for someone to log in by using justa password, as long as you set up SSH to deny password-basedauthentication.
This article provides steps for generating RSA keys by using PuTTYgen onWindows for secure SSH authentication with OpenSSH.
Generate keys
In Windows, use PuTTYgen to generate your public and private keys.
- If needed, download PuTTYgen from the PuTTY download page.(PuTTYgen might have been installed previously with PuTTY or WinSCP.)
- Launch the program, and then click the Generate button.The program generates the keys for you.
- Enter a unique key passphrase in the Key passphrase andConfirm passphrase fields.For additional information about using passphrases,see Log in with a SSH Private Key on Windows.
- Save the public and private keys by clicking the Save public keyand Save private key buttons.
- From the Public key for pasting into OpenSSH authorized_keys filefield at the top of the window, copy all the text (starting with ssh-rsa)to your clipboard by pressing Ctrl-C.You need this key available on your clipboard to paste eitherinto the public key tool in the Control Panel or directly into theauthorized keys on your cloud server.
Generate Private Key Online
Use the key pair
You can use the RSA key pair in the following ways.
Specify your SSH key when creating a new cloud server
When you create a cloud server, you can assign a public key from the list of keys.If your key is not already in the list, you may add it, and then assign it.
Add a new public key to the list
- Under Advanced Options on the Create Server page, click Manage SSHKeys.
- Select public key for the cloud server from the SSH Keys listand click Add Public Key.
- Enter the key name, select the region, and paste the entire publickey into the Public Key field. Then click Add Public Key.
- Go back to the Create Server page, and confirm that your key is listedin the SSH Key list.
Assign a public key
- Under Advanced Options on the Create Server page, select the publickey you want to use from the SSH key drop-down menu.
- When you are done specifying the all the other details for the server,click Create Server.
Assign your SSH Key to an existing cloud server
To make use of your newly generated RSA key pair, you must tell PuTTY touse it when connecting to your cloud server.
To edit the file (or create it), run the following command on the cloud server:
Paste the text onto its own line in the file.
You must have the key available in your clipboard to paste it. The key and itsassociated text (the ssh-rsa identified at the start and the comment at the end)must be on one line in the file. If the text is word-wrapped onto multiple linesan error might occur when connecting.
If you created the authorized_keys file, change its permissionsafter you’re done editing it by running the following command:
Open PuTTY, and go to the SSH > Auth section.
Browse to the location of the key file, and load the private key.
Go to the Session page, and save the session. This saves the configurationso that PuTTY uses the key every time that you connect to your cloudserver.
After you save your session, your key is loaded automatically when youconnect to your server.
How To Generate Public Key From Private Key
Related article
Experience what Rackspace has to offer.
©2020 Rackspace US, Inc.
Except where otherwise noted, content on this site is licensed under a Creative Commons Attribution-NonCommercial-NoDerivs 3.0 Unported License
Overview
Public key authentication is a way of logging into an SSH/SFTP account using a cryptographic key rather than a password.
If you use very strong SSH/SFTP passwords, your accounts are already safe from brute force attacks. However, using public key authentication provides many benefits when working with multiple developers. For example, with SSH keys you can
- allow multiple developers to log in as the same system user without having to share a single password between them;
- revoke a single developer's access without revoking access by other developers; and
- make it easier for a single developer to log in to many accounts without needing to manage many different passwords.
How Public Key Authentication Works
Keys come in pairs of a public key and a private key. Each key pair is unique, and the two keys work together.
These two keys have a very special and beautiful mathematical property: if you have the private key, you can prove you have it without showing what it is. It's like proving you know a password without having to show someone the password.
Public key authentication works like this:
- Generate a key pair.
- Give someone (or a server) the public key.
- Later, anytime you want to authenticate, the person (or the server) asks you to prove you have the private key that corresponds to the public key.
- You prove you have the private key.
You don't have to do the math or implement the key exchange yourself. The SSH server and client programs take care of this for you.
Generate an SSH Key Pair
You should generate your key pair on your laptop, not on your server. All Mac and Linux systems include a command called ssh-keygen that will generate a new key pair.
If you're using Windows, you can generate the keys on your server. Just remember to copy your keys to your laptop and delete your private key from the server after you've generated it.
To generate an SSH key pair, run the command ssh-keygen.
It will look like this when you run it:
You'll be prompted to choose the location to store the keys. The default location is good unless you already have a key. Press Enter to choose the default location.
Next, you'll be asked to choose a password. Using a password means a password will be required to use the private key. It's a good idea to use a password on your private key.
After you choose a password, your public and private keys will be generated. There will be two different files. The one named id_rsa is your private key. The one named id_rsa.pub is your public key.
You'll also be shown a fingerprint and 'visual fingerprint' of your key. You do not need to save these.
Configure an SSH/SFTP User for Your Key

Method 1: Using ssh-copy-id
Now that you have an SSH key pair, you're ready to configure your app's system user so you can SSH or SFTP in using your private key.
To copy your public key to your server, run the following command. Be sure to replace 'x.x.x.x' with your server's IP address and SYSUSER with the name of the the system user your app belongs to.
Method 2: Manual Configuration
If you don't have the ssh-copy-id command (for example, if you are using Windows), you can instead SSH in to your server and manually create the .ssh/authorized_keys file so it contains your public key.
First, run the following commands to make create the file with the correct permissions.
Next, edit the file .ssh/authorized_keys using your preferred editor. Copy and paste your id_rsa.pub file into the file.
Log In Using Your Private Key
You can now SSH or SFTP into your server using your private key. From the command line, you can use:
If you didn't create your key in the default location, you'll need to specify the location:
If you're using a Windows SSH client, such as PuTTy, look in the configuration settings to specify the path to your private key.
Granting Access to Multiple Keys
The .ssh/authorized_keys file you created above uses a very simple format: it can contain many keys as long as you put one key on each line in the file.
If you have multiple keys (for example, one on each of your laptops) or multiple developers you need to grant access to, just follow the same instructions above using ssh-copy-id or manually editing the file to paste in additional keys, one on each line.
Online shopping for Pulleys - Alternators & Generators from a great selection at Automotive Store. Compatible/Replacement for CHEVY/GM ALUMINUM ALTERNATOR FAN & PULLEY SET (1 GROOVE) - POLISHED. By CFR Performance. IAP Performance 043903109 12V Alternator/Generator Pulley for VW Beetle. By IAP Performance. Generator Pulley, Generator / Alternator Pulley, Generator/Alternator Pulley FLAT4, Generator/Alternator Pulley Chrome, Generator/Alternator Pulley Billet, Alternator Pulley Upright Conversion CSP, Pulley Tool Generator/Alternator, Generator/Alternator Pulley Shim, Generator/Alternator Pulley Shim Kit, Key for Generator, Nut for Generator Pulley, Spacer for Generator Pulley, Generator. May 12, 2017 How To Remove A Stuck Pulley Off A Tractor Engine. In this video I show you how I remove a rusted on pulley off a tractor engine. How To Break Free A Rusty Pulley/Wheel Rim/Blower Fan. Frozen generator fan pulley key. All States Ag Parts Generator Pulley Compatible with John Deere 4020 4010 4230 3010 5020 3020 R11189. FREE Shipping. New Generator For Select 1964-1969 IHC & CUB CADET W/Kohler Eng. 15 Amp 12 Volt, CCW, w/o Pulley 1101692.
When you're done, the .ssh/authorized_keys file will look something like this (don't copy this, use your own public keys):
Additional Information
Generate Public Key And Private Key Files For Mac
Retrieve Your Public Key from Your Private Key
The following command will retrieve the public key from a private key:
This can be useful, for example, if your server provider generated your SSH key for you and you were only able to download the private key portion of the key pair.
Note that you cannot retrieve the private key if you only have the public key.
Correcting Permissions on the .ssh Directory
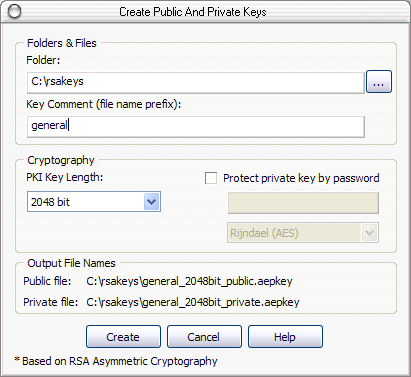
The instructions in this article will create your server's .ssh directory and .ssh/authorized_keys file with the correct permissions. However, if you've created them yourself and need to fix permissions, you can run the following commands on your server while SSH'd in as your app's system user.
Disabling Password Authentication
NOTE: When changing anything about the way SSH is accessed(ports, authentication methods, et cetera), it is very strongly recommended to leave an active root SSH session open until everything is working as intended. This ensures you have a way to revert changes in the event something goes wrongand logins are not working properly.
As an extra security precaution, once you have set up SSH keys, you may wish to disable password authentication entirely. This will mean no users will be able to log into SSH or SFTP without SSH keys. Anyone entering a password will receive a message like:
Or:
Disabling password authentication is an excellent way to improve server security. Please see our guide here for the steps to accomplish this goal.
Then, test whether you're able to log in with a password by opening a new SSH or SFTP session to the server. Passwords should not be able to be used and, if everything has been done correctly, an error will be issued when someone tries to use a password. Unless this setting is changed back to allow password authentication, no users will be able to log in without an SSH key set up.